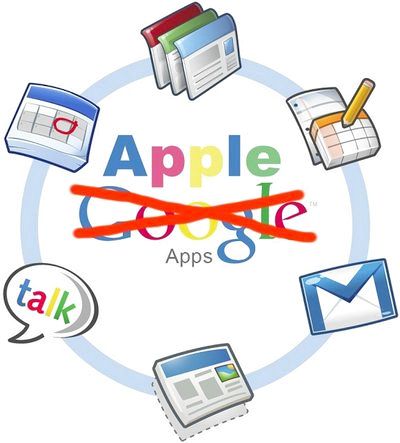
Еще до анонса iCloud облачный сервис Гугл удачно решал задачу хранения всей личной информации пользователей и снабжал доступ к ней с любого устройства. У сервиса был всего 1 большой недочёт: Гугл Sync хранит в себе лишь контакты, календари и почту. Но так как еще необходимы заметки и задачи, я уж не говорю про эргономичное размещение данных сторонних приложений. Нормально и “красиво” интегрировать все это в Гугл запрещено, в особенности в случае если учесть необходимость доступа с iPhone.
Но неудобствам пришел финиш вместе с последующим релизом и анонсом iCloud для населения.
В данной статье отправится обращение о переносе лишь календаря и контактов из Гугл в iCloud с применением PC, как самый сложного варианта. Почта @me.com хоть и доступна для применения, но задержки в доставке сообщений вкупе с недочётом информации о работе и функциональных возможностях антиспама до тех пор пока что не делают ее лучше gmail. Всвязи с чем, советую не отказываться быстро от стабильного и прекрасно зарекомендовавшего себя почтового сервиса.
Данные о переносе почты я подготовлю позднее, в случае если в этом будет хоть какой-то интерес общественности.
Подготавливаемся к переезду
Для исполнения всех приведенных в данной инструкции действий вам потребуется следующее ПО:
Микрософт Outlook – для импорта, выгрузки и обработки данных.
Возможно применять любую версию, начиная с 2003, но в материале я буду приводить скриншоты для последней 2010 версии.
Панель управления iCloud – пригодится конкретно для загрузки данных в облако.
Подключаем iCloud к Outlook
Надеюсь, панель управления облаком и Outlook у вас уже установлены? Тогда открывайте конфигуратор iCloud и заходите со своим Apple ID.
Настроек у iCloud не большое количество, так что заблудиться не окажется.
Легко ставьте галки наоборот пунктов “контакты” и “задачи и календари”, убедитесь что рядом с ними приписано “с Outlook”. В другом случае это будет означать, что облачная консоль не видит ваш Outlook. Тогда возможно попытаться обновить версию этого самого аутлука.
В случае если вас попросят закрыть Outlook – закройте.
По окончании процесса в Outlook покажутся отдельные контакты и календарь, привязанные к группе iCloud.
В моем случае, за календарь отвечает папка “Персональный”, ну а за контакты и без того ясно какая. Сейчас дело за малым – заполнить эти папки нужной информацией из Гугл.
Выгружаем данные из Гугл
Все действия по экспорту разрешённых нужно выполнять в web-интерфейсе gmail.
Гугл поддерживает 2 известных Outlook формата данных: CSV для контактов и ICS для календарей. Как раз в таком виде и экспортируем основной календарь и контакты.
Дабы запустить экспорт, выберите “контакты” в левом меню и щелкните по кнопке “дополнительно” справа, как это продемонстрировано на скриншоте. В показавшемся меню необходимо выбрать экспорт всех контактов в формате “Формат CSV для Outlook”.
Дабы выгрузить календарь, нужно выбрать соответствующий раздел в верхнем меню (в том месте где “Gmail”, “Календарь”, “Документы” и т.п.) и надавить “шестеренку” настроек в правом верхнем углу.
В открывшемся меню направляться выбрать “Настройки календаря”.
В меню параметров на закладку “Календари” и пройдите по ссылке “Экспортировать календари”. Гугл разрешит загрузить ZIP-файл с календарем. Распакуйте архив и извлеките нужный нам .ICS файл.
В итоге, у вас должно быть 2 файла: .CSV c контактами, и .ICS с календарем.
Импортируем данные в Outlook
Перед тем как продолжить, убедитесь что календарь Outlook не содержат каких-либо записей. Это разрешит избежать утраты данных и дубликатов.
Сейчас нужно «скормить» Outlook оба файла с минимальными неточностями. Начнем с контактов.
В Outlook открывайте меню импорта (файл->открыть->импорт).
В показавшемся меню выбирайте “Импорт из второй программы либо файла” и потом “Значения, поделённые запятыми (Windows)”.
В следующем окне потребуется выбрать полученный ранее файл .CSV и надавить “потом”. В то время, когда вам предложат указать место переноса контактов в структуре папок Outlook – выделите папку контактов в группе “iCloud”.
Начиная с окна “импорт файла” мы подходим к самому напряжному моменту, щелкайте на кнопку “соответствие полей”.
Придется вручную сопоставить поля вашего файла (ФИО, телефон, адрес и пр.) и целевого перечня контактов outlook, в противном случае получите кучу полностью безлюдных карточек. Для этого запасаемся терпением и методично перетаскиваем заглавия полей из левого перечня в соответствующие места правого.
На скриншоте выше у меня сопоставлены поля “Имя-First Name”, “Отчество-Middle Name”, “Фамилия-Last Name” и “Суффикс-Suffix”. Остальные сделайте по аналогии.
В случае если целый список сопоставлять лениво – возможно ограничиться только теми полями, каковые вы в большинстве случаев заполняете (ФИО, e-mail, мобильный телефон и потом по вкусу).
По завершении, нужно выборочно проверить пара контактов на предмет ее размещения полноты и корректности информации.
В случае если у какой-то записи не достаточно адреса либо еще какого-нибудь умного поля, – возможно дописать руками. В случае если же итог по большому счету не похож на обычную адресную книгу, то нужно будет удалить все контакты из Outlook и пристально повторить целый процесс В первую очередь.
Сейчас проделаем приблизительно то же самое с календарем.
Опять открывайте меню “файл->открыть->импорт” и выбирайте “импорт файла iCalendar (.ics)…”.
По окончании перехода к следующему действию. вам предложат указать файл календаря. Выбирайте полученный в начале инструкции файлик .ICS и на показавшийся вопрос отвечайте “Импорт”. В следствии этого действия календарь по-умолчанию в Outlook будет заполнен событиями из Гугл.
Но это не совсем то, что необходимо.
Импорт событий, к сожалению, вероятен лишь в календарь по-умолчанию, а нам нужен iCloud-овский. Потому будем переносить эти из одного календаря в второй посредством расширенного поиска.
Для этого переходите в раздел календарей нажатием одноименной кнопки в левом нижнем углу. Ставьте галку на календаре по-умолчанию (не iCloud!) и щелкайте в поле поиска (вверху-справа).
Панель инструментов над этим полем сходу изменится и вам необходимо будет надавить на кнопку “Средства поиска->Расширенный поиск”.
В показавшемся окне поиска щелкаем на “обзор” и выбираем отечественный календарь по-умолчанию.
По окончании чего жмем “ОК” и “Отыскать”.
В поиске должны показаться все события и ваши встречи. Легко выделяете их все посредством комбинации CTRL+A, щелкаете правой кнопкой и в контекстном меню выбираете “переместить-&семь дней;Вторая папка”.
Что будет в качестве данной папки, думаю, ясно – календарь iCloud.
В принципе, на этом все – календари и контакты уже в облаке, в чем возможно убедиться зайдя на icloud.com.
Единственный минус в том, что назначенные событиям напоминания пропали и их придется позднее вручную назначить уже в облачном календаре.
Активируем облако на iГаджете
Ну, тут и писать-то очень нечего.
Легко включаете все нужные рубильники в настройках iCloud, да и дело с финишем.
Надеюсь, материал окажется вам нужным и сэкономит кучу времени на разборе кучи методов и самостоятельном поиске переноса “граблей”, каковые данный процесс сопровождают.