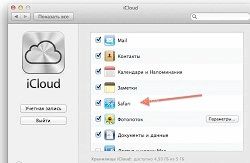
В первый раз столкнувшись с планшетом компании Apple, пользователь довольно часто не знает, как трудятся его главные функции. Помимо этого, многие интересуются, где на iPad сохраняются закладки Safari. Давайте разберемся в том, как их возможно отыскать, необходимо ли для этого входить в режим DFU, и остановимся на том, как пользоваться главными функциями данного браузера.
Как пользоваться главными функциями Safari? Где на iPad сохраняются закладки браузера?
Известной функций браузера Safari есть автозаполнение. Её сущность содержится в том, что необходимые сведения берутся из карты контакта, и браузер в web-форме сам заполняет адреса, телефоны и без того потом. К примеру, мы набираем самые первые знаки электронной почты и соглашаемся с подсказкой.
Затем Safari подставляет всю имеющуюся у него данные в другие поля.
Пароли и e-mail браузер хранит в KeyChain. Они попадают в том направлении по окончании того, как мы вводим эти в первый раз. В открывшемся диалоговом окне выбираем «Запомнить».
Потом браузер кроме этого будет запоминать и другие эти (к примеру, пароль и почту в Gmail).
Через меню «История» кроме этого возможно открывать окна из самого последнего сеанса повторно; то же самое касается вкладок. К сожалению, запоминается только последний сеанс. Помимо этого, в открытой вкладке возможно сделать закладку.
Сейчас о том, где на iPad сохраняются закладки Safari.
Возможно попытаться воспользоваться бесплатным приложением iFunBox, практически являющимся Проводником отечественного планшета. Набираем в строчке поиска bookmarks.db и кликаем правой кнопкой по пункту «Открыть папку».
Кроме этого мы можем отыскать закладки браузера, пройдя по следующей директории: /var/mobile/Library/Safari/bookmarks.db.
импорт и Экспорт закладок, каковые сохраняются в Firefox, в Safari
В случае если ранее мы пользовались Mozilla Firefox, то сейчас, зная что такое стилус в планшете, можем экспортировать все закладки в браузер Safari, дабы применять их в том месте.
Входим в «Закладки» и выбираем пункт «Продемонстрировать все». Откроется окно Библиотеки.
В панели инструментов этого окна ищем опцию «резервирование и Импорт» («Import and Backup»), потом – «Экспорт закладок в HTML» («Export Bookmarks to HTML»). В том месте же выбираем место, куда мы хотим сохранить данный HTML-файл.
По умолчанию он возьмёт наименование bookmarks.html. Нажимаем кнопку сохранения. Закрываем Библиотеку. Сейчас отечественные закладки удачно экспортированы из Firefox, и осталось перенести их в Safari.
Для импорта открываем Safari и выбираем сверху меню «Файл» («File»), по окончании чего – «Импортировать закладки» («Import Bookmarks»).
В случае если меню не отображается, нажимаем кнопку Alt. Сейчас находим HTML-файл и открываем его. Даём наименование папки с закладками.
Дабы проверить то, были ли все они импортированы, нажимаем опцию «Закладки».