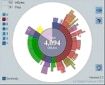
Все мы довольно часто задаёмся насущным вопросом: «Куда делось место на твёрдом диске?» Помой-му ничего тяжёлого не ставили, но диск настойчиво твердит, что заполнен аж на 90%, и не даёт нормально трудиться. Ничего, и на таких управа найдётся! Сейчас мы познакомимся с тремя несложными, бесплатными, но действенными анализаторами дискового пространства, а заодно выберем, какая программа подходит как раз вам.
Сайт разработчика www.steffengerlach.de/
Программа эта именуется Scanner, а создал её Штеффен Герлах, программист из Германии. Первая версия для Windows была выпущена 14 марта 1999 года; на сегодня существуют версии для MAC OS X и Linux.
Мы будем разглядывать версию 2.13, релиз которой состоялся 12 июля 2012 года.
Весит она мало — всего-то 150 кб в распакованном виде. Причём не требует установки, её возможно носить с собой на флешке и запускать прямо из неё на любом компьютере. Давайте скачаем отечественную программу и поглядим, на что она способна.
Ага, пришла zip-архивом.
на данный момент налюбуемся её работой.
Запускаем Scanner, сохраняя надежду, что всё пройдёт гладко. Скоро, но, пашет: я и моргнуть опоздала, а программа уже начала отслеживать файлы.
Вот, все диски моего компьютера отображены в виде несложной диаграммы-солнышка. Нужно взглянуть, где и как Scanner выводит данные.
В центре круга видим число 699 Гб — как раз столько места занято на твёрдых дисках. Наводим курсор на первый попавшийся лучик и с интересом смотрим, что в том месте такое сидит.
Данный расширяющийся кверху хвостик, складывающийся из сегментов, оккупирован, как мы видим, БиоВаровским Mass Effect 3. В правом верхнем углу указаны количество гигабайт и файлов.
Позволяйте смотреть дальше.
Попытаемся определить, где сами твёрдые диски, а где — то, чем они забиты. Наводим курсор на сектор круга, ограниченный линиями радиусов, и мгновенно понимаем, что это диск J. На нём вольно ещё целых 86, 3 Гб.
Возможно взглянуть всё в подробностях. 93 733 файла занимают 146 Гб и наивно считаюм, что никто об этом ни при каких обстоятельствах не определит.
Нет, ребятки, на вас также нашлась управа: я вижу и корневые каталоги, и все остальные разветвления.
Кликаем на один из сегментов правой кнопкой мыши; выпадает меню, благодаря которому мы смотрим, что скрывается на рабочем столе.
И вот перед нами десктоп, отсканированный до мелочей. Информация занимает 41,3 гига, сидят в том месте 45 392 файла.
Справа мы видим кнопочки; верхняя, в оранжевом овале, выведет нас на «удаление и Установку программ»; под ней, в зелёном эллипсоиде, находится «Очистить корзину»; чуть ниже идут выделенная красным кнопка, хитро обозванная «Родительская папка», помеченная жёлтым «Назад» и совсем обнажённая «Обновить папку».
на данный момент заберём и удалим что-нибудь ненужное. К примеру, сейвы Ведьмака, что я в далеком прошлом снесла и забыла, что в него игралась.
Правой кнопкой кликаем на сегмент, выпадает меню.
Да, в том месте в действительности притаились сто лет как ненужные автосохранёнки.
Долой их! В случае если захочу переиграть, они всё равняется не пригодятся. А заодно удалю и тяжёлую папочку с архивом.
В случае если удалили что-то маленькое из подкаталогов — кликните правой кнопкой на этом сегменте и выберите «Обновить».
Несложная и очень действенная программа, не правда ли?
Всё интуитивно ясно, наглядно, красиво и не занимает много места. И самое основное — это сканер легко отыщет всё, что запрятано от ваших глаз. Плохо, но вы неизменно в курсе судьбы родных.
Следующим кандидатом на пристальное разглядывание стала у нас программа WinDirStat, сокращенно от Windows Directory Statistics.
Сайт разработчика http://windirstat.info/
Данный анализатор дискового пространства был выпущен в 2003 году программистами Бернхардом Зёйфертом и Оливером Шнайдером; авторы честно будут считаться, что вдохновлялись программой KDirStat для Linux. Последняя версия 1.1.2, с которой мы и поработаем, вышла 2 сентября 2007 года.
Скачиваем её и начинаем установку.
Не забываем выбрать русский язык! И поблагодарить переводчика Сергея Полетаева, упростившего нам работу с программой.
Установили — запускаем. WinDirStat бежит чуть помедленнее, чем Scanner, но всё равняется не тормозит на поворотах: скоро открывает окно и начинает анализ.
Пошло подробное сканирование.
Я страшно испугалась, заметив жёлтые смайлики; они бегали туда-сюда и коварно разевали рты.
Икать от кошмара и думать, что прямо на данный момент злобная программа-шпион передаёт кому-то данные с моего компьютера либо заживо кушает файлы, мне было нужно мин. пять-шесть, не больше. WinDirStat поразмыслила и выдала многоцветный рисунок.
Поразительно, но факт: это и имеется твёрдые диски в интерпретации WinDitStat`а.
М-да, это буйство цветов навевает определённые мысли по поводу наличия у разработчиков эмоции красивого. Хорошо, не будем делать выводы чужое творчество по одёжке, лучше посмотрим, что оно может. Кликнем, например, на диск С. Программа тут же выделила его белым прямоугольником.
Вверху справа дана расшифровка цветов; любой соответствует определённому типу файлов.
К примеру, светло синий — файл образа диска, кислотно-розовый — архив WinRAR, бирюзовый металлик — звук в формате MP3. Дабы взглянуть, где что лежит, хотя бы в первом приближении, кликаем на крестик около диска Е и выбираем папку Music. Видим, что программа и его выделяет белыми линиями.
Сейчас нужно сделать вывод, что удалить, а что — помиловать. Выбираем самый ненужный файл, давным-давно намозоливший глаза своим присутствием на твёрдом диске; кликаем «Очистка» на верхней панели инструментов.
Программа выбрасывает меню и предлагает выбрать одно из действий: открыть в проводнике, привести к командной строке, удалить в корзину либо удалить без возможности восстановления.
Давайте посмотрим, как настраивается программа WinDirStat. Кликаем «Настройки» на верхней панели инструментов, выпадает меню со строками.
Ставя галки слева от нужных нам предложений, мы можем вынудить программу показывать лишь то, что нужно как раз на данный момент.
Плюсы WinDirStat`а — русификация, возможность и наглядность сходу отыскать изображение нужного файла, легко кликнув на него в папке. Минус лишь один — вырвиглазные цвета, но, быть может, кому-то из пользователей они покажутся не такими уж ужасными, либо необходимость воспользоваться лишь данной программой перевесит её, прямо скажем, самую малость нелепый вид.
Третьим у нас сейчас отправится анализатор дискового пространства Space Sniffer.
Разработчик: Uderzo Software
Сайт разработчика: www.uderzo.it/
Программа была создана итальянскими программистами под управлением Умберто Удерзо. Первая версия заметила свет 18 апреля 2009 года; последняя, 1.1.4.0 — её-то мы и будем разглядывать, — выпущена 7 февраля 2012 года.
Программа скачалась опять-таки zip-архивом. Нужно проверить, что в том месте лежит и как это применять. Устанавливаем Space в наше время; нам мгновенно предлагают выбрать папку для проверки.
Сканирование не просто пошло, а прямо-таки полетело. Через пара секунд программа проверила уже 62% пространства диска. В случае если навести курсор на один из прямоугольников, то возможно заметить, в то время, когда создавалась эта папка.
И вот отечественная проверка закончилась, всё видно, всё до тех пор пока ясно. Любой прямоугольник подписан, в нём указано, сколько места элемент занимает на твёрдом диске.
Наведя курсор на любую из папок, два раза кликаем по ней и наблюдаем, что лежит в.
Ничего себе! Большое количество в том месте файлов, и все подписанные, причём на каждом имеется указание, в то время, когда он был создан и какое количество весит. Кликнув на зелёную стрелочку, возможно возвратиться назад.
Эта совокупность именуется TreeMap; она была изобретена доктором наук Беном Шнейдерманом из университета Мэриленда.
В программе WinDirStat также употребляется TreeMap, но выглядит далеко не так привлекательно, нежели у Space Sniffer.
В случае если необходимо пометить какой-либо из файлов — наводим на него курсор и жмём Ctrl + 1. Сейчас картина выглядит так:
Возможно отыскать ветхие файлы, созданные, допустим, два года назад.
Для этого вводим в поле фильтра значение >2years, кликаем на кнопку «Фильтр» и наблюдаем, что же у нас оказалось. Вот эти файлы тут и продемонстрированы:
У фильтра в Space Sniffer имеется ещё одна нужнейшая функция.
В то время, когда хочется взглянуть файлы лишь определённого типа — необходимо ввести их в поле фильтра. Заберём, например, картины в формате .JPG
Пишем их вот так: *.JPG и приобретаем изображение.
Дабы, напротив, отфильтровать все файлы типа .JPG и налюбоваться остальными, пишем: |*.JPG
И видим совсем второе окно:
Возможно фильтровать в один момент тип и дату создания файла. на данный момент попытаемся это сделать. Внесём в поле фильтра *.JPG;
Возьмём, соответственно, окно программы.
Комбинаций для фильтра большое количество, возможно варьировать отсеивание как угодно.
Хорошая программа, не требующая семи пядей во лбу, но одновременно с этим достаточно изысканная, информативная и лёгкая в применении. Мелкий минус за отсутствие полной русификации и ведение диалога лишь на английском; действительно, в наши дни и ребёнок сможет написать пара зарубежных букв в поле фильтра.
Кратко о главном: из направляться представленных программ первая, Scanner, хороша для несложного, удаления файлов и быстрого поиска, оттяпавших изрядный кусок пространства на твёрдом диске; третья, Space Sniffer, превосходно оказывает помощь разобраться во всех данных сходу и отфильтровать их по желанию пользователя; вторая же, WinDirStat, может похвалиться визуализацией и русификацией типов файлов.
Я покину у себя Scanner и Space Sniffer. Вы же, дорогие читатели, взглянуть на работу трёх программ-анализаторов дискового пространства, сами выберете, какая из них вам больше по вкусу.