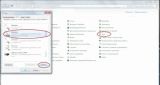
Обожают праздничные дни в Российской Федерации, ох, обожают. Особенно майские: зима наконец-то кончилась, на улице тепло, а комаров ещё нет — отдыхайте, сколько желаете, возможностей большое количество. А какое застолье без песен под гитару? Жаль, что нельзя записать голоса и прослушать любимый “Yesterday” в исполнении приятеля либо подруги.
Погодите, кто сообщил: «Запрещено»? Возможно! Причём без дорогостоящего студийного оборудования: вам потребуются только компьютер либо ноутбук, любой простая программа и электретный микрофон Adobe Audition 1.5.
Сначала был Микрософт. А как же в противном случае: мы говорим Windows — подразумеваем Микрософт, говорим Микрософт — подразумеваем Windows.
Но в нашем случае всё было ещё занимательнее. Двое бывших сотрудников Микрософт, Роберт Дэвид и Эллисон Джонстон, в конце прошлого века основали компанию Syntrillium Software и создали программу Cool Edit. Эта историческая древность имела возможность трудиться в двух режимах: простом редакторе сэмплов — волновых файлов, и многоканальном, для микширования расставленных на дорожках звуковых фрагментов. В конце 1990 года вместо одного Cool Edit стало два продукта: Cool Edit Pro и Cool Edit 2000. Второй имел возможность похвастаться двумя плагинами: 4-track Studio (расширение редактора до 4-х дорожечного мультитрека) и Audio Restoration.
Но первый, прокачавшись до версии 2.1, обучился сводить звук в surround и взял мультитрековое микширование фактически неограниченного количества аудиодорожек.
В 2003 году пришла компания Adobe, заплатила 16,5 миллионов долларов и приобрела Cool Edit Pro v2.1. Мало переделала его и выпустила уже называющиеся Adobe Audition. К слову, лишь Twelve Tone Systems не реализовала корпорациям-гигантам собственную линейку продуктов Cakewalk/Sonar; Sonic Foundry приняла коммерческое предложение Сони и рассталась с Vegas Video, ACID pH1, Viscosity и Sound Forge, а Steinberg внедрила разработку Studio Connection, которая создаёт прямую связь между программой Cubase и инструментами компании Yamaha.
Частично урезанная и переделанная программа смогла взаимодействовать с другими продуктами Adobe: After Effects, Premiere Pro и Adobe Encore, и приобрела помощь разработки ReWire — программного протокола для обмена данными между звуковыми приложениями, — которая снабжала одновременную работу Audition вместе с программами Propellerhead Reason и Ableton Live, кроме этого поддерживающими ReWire.
А сейчас, в то время, когда вы мало познакомились с историей программы Adobe Audition, настало время попытаться поработать в ней, дабы обучиться сохранять для истории пение либо игру на музыкальном инструменте.
Для начала выберем и скачаем любую фонограмму-минусовку. Наименование неблагозвучное, но верное: музыкальное сопровождение в ней имеется, а голос исполнителя убран. Сохраняем фонограмму в любой папке либо прямо на рабочем столе — как эргономичнее, так и делайте.
Сейчас настроим микрофон — любой, какой имеется. Скайпом пользуетесь? Значит, микрофон имеется, и не имеет значение, выносной он либо встроенный в веб-камеру. Основное, дабы не динамический, а с электретным капсюлем: для динамического нужен особый усилитель, а мы с вами желаем записывать треки без лишних трудностей. Открываем панель управления Windows 7. Меню «Пуск» — «Панель управления», кликаем на ярлык «Звук».
Выпрыгивает окно, выбираем на нём «Запись», «Свойства» и «Микрофон».
Устанавливаем усиления и уровни микрофона.
Переходим на вкладку «Дополнительно», дабы выбрать разрядность и частоту дискретизации (частоту взятия отсчетов при преобразовании аналогового сигнала в цифровой).
Микрофон настроен, с чем вас и поздравляю. Возможно переходить к записи.
Открываем программу Adobe Audition 1.5 и наслаждаемся безлюдным полем тёмно-серого цвета и панелью инструментов с множеством самых различных кнопочек.
Дабы записать голос под фонограмму, нам с вами нужна кнопка «Мультитрек».
Ого, картина быстро изменилась! У нас целых четыре трека вместо одного, и около каждого собственные кнопки.
Они нам в обязательном порядке потребуются, но чуть позднее. на данный момент нам необходимо перенести минусовую фонограмму в окно слева. Первой вкладкой в том месте стоит «Файл» — он-то нам и нужен.
Кликаем на кнопку «Импорт файла», выбираем отечественную предварительно скачанную и сохранённую фонограмму.
Файл импортируется:
И вот он в том месте, где мы желали его видеть.
Подцепляем файл мышкой и перетаскиваем его в самый верхний трек.
Вот так выглядит отечественная фонограмма. Красиво, правда? Сейчас займёмся конкретно записью. Во-первых, опробуем подключённый микрофон: мало ли, что необходимо подстроить.
Берём второй трек, щёлкая на панельке с кнопками рядом с ним, и кликаем на кнопку с буквой «R», другими словами помечаем его для записи.
Возвращаемся к первому треку, с фонограммой. Нам необходимо выставить на нём количество звука, дабы музыка не заглушала слова и ваш голос позже проявился во всех нюансах. Правой кнопкой мыши кликаем на небольшое окно с знаками «V 0» — выезжает шкала с ползунком. Двигаем его вверх, останавливая на цифрах, допустим, 3.4.
На табло шкалы заметим те же четвёрку и тройку.
Контролируем, не через чур ли звучно звучит музыка. Проиграем начало отечественной фонограммы: левой кнопкой кликаем на Play и слушаем, что оказалось.
В случае если всё прекрасно, то переходим ко второму треку, для записи голоса. Он уже помечен, нужно и на нём поработать с количеством звука.
Совершенно верно кроме этого кликаем правой кнопкой на окно «V 0» и поднимаем ползунок. Оказалось 7.4.
Превосходно, трек готов для записи.
Настало время микрофона; кликаем на нижней правой панели кнопку с красной точкой. Из динамиков идёт музыкальное сопровождение, возможно попытаться записать голос. Сообщите пара слов либо мелодию; на данный момент нам принципиально важно не попадание в ноты, а подтверждение, что микрофон трудится и запись идёт.
Ого, по второму треку ползёт полоса тускло-красного цвета, да ещё и с двумя мохнатыми линиями! Не переживайте, всё прекрасно: так записывается ваш голос.
Остановите запись, кликнув «Стоп» на нижней правой панели. Следующим номером отечественной программы будет сохранение записанного кусочка и его прослушивание на плеере. Левой кнопкой мыши два раза кликаем на поле второго трека — того самого, где шла запись. И видим вот такую занятную картину:
Да-да, это запись, только что сделанная лично вами.
Видите — наименование «Трек 2» показалось ещё и в окне для файлов, сходу над фонограммой, которую вы применяли как музыкальное сопровождение. На верхней панели инструментов кликаем «Файл» и «Сохранить как»:
И не просто сохраняем, в частности в формате mp3.
Сперва выпадет необычное окно.
Ничего ужасного, программа даёт предупреждение, что файл возможно сохранён в сжатом формате, с утратами, а если вы желаете оригинал в первозданном виде, без искажений, то необходимо сделать резервную копию.
Культурно игнорируем предупреждение и сохраняем отечественный файл.
Для проверки воспроизводим его на любом медиаплеере. Как звучит? Нормально?
В случае если вам что-то не нравится, то попытайтесь заново пошуровать в настройках микрофона и подобрать необходимый количество звука в небольших окошечках слева от треков. Москва, как говорится, не сходу строилась, мастером никто из нас не появился. Экспериментируйте какое количество душе угодно; думаю, вы скоро отыщете необходимые параметры.
И вот наступил долгожданный момент записи голоса под фонограмму. Возвращаетесь в режим мультитрека и начинаете новую сессию, кликнув на кнопку «Файл», расположенную на верхней панели инструментов.
Выпадает занимательное окно со перечнем частот дискретизации. Остаёмся на числе 44100.
Опять-таки, перетаскиваете фонограмму на первый трек, кликом на букву R помечаете второй трек (именно на нём будет вестись запись), выставляете количество звука на панельках треков и — отправились!
В то время, когда поёте, старайтесь не доводить децибелы до правого (красного) края шкалы, в противном случае кое-какие частоты будут обрезаны.
В случае если видите, что два квадратика справа горят красным — кликните на них левой кнопкой мышки, дабы скинуть забивку.
Допели? Превосходно, сохраните файл и наслаждайтесь собственноручно (другими словами собственноноголосно) созданной песней под фонограмму. А вот если вы решите записать лишь голос, без музыкального сопровождения, то вам необходимы будут и микрофон, и наушники.
В микрофон поёте, в наушниках играется «фанера» — совершенно верно как в студии звукозаписи. Таковой пассаж нужен, в то время, когда от вас требуется только голос, а от звукорежиссёра — всё другое.
Дабы звук шёл конкретно в уши, розовый и зелёный штекеры динамиков на такие же штекеры наушников. И действуйте по аналогичной схеме: настройте микрофон на панели управления, приведите в соответствие панели инструментов в программе Adobe Audition 1.5, запишите голос и сохраните файл с записью.
В действительности, потомки должны не только видеть ваши фотографии, но и слышать голос. А приятели и привычные будут рады отыскать в памяти могучий хор, радостно распевающий «Ой, холод, холод» на прошедшем празднике, и на каждом мероприятии в обязательном порядке начнут просить вас открыть Adobe Audition 1.5 и начать новую сессию звукозаписи.