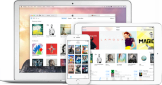
У всех, кто пользуется устройствами Apple, установлен iTunes. Для кого-то это легко плеер, кто-то применяет эту программу для синхронизации с iPhone, iPad либо iPod. Многие знают, что в iTunes имеется магазин, радио и подкасты.
Но имеется в данной программе кое-какие функции, о которых известно далеко не всем. Сейчас мы именно про них и поведаем.
Секрет 1. Боковая панель
Данный рекомендацию понадобится тем, кто применяет iTunes 11. Дело в том, что в данной версии Apple мало поменяла интерфейс программы и не сходу удаётся отыскать необходимые кнопки.
Так, к примеру, сейчас боковая панель по умолчанию отключена и iTunes выглядит так:
Включить панель совсем не сложно. Имеется два варианта:
Вид — Продемонстрировать боковое меню
Надавить сочетание Ctrl+S (Cmd + Alt + S для Mac)
И всё, сейчас у вас будет боковое меню. А вот в случае если у вас iTunes 12, то тут от боковой панели избавились совсем.
Она осталась лишь на вкладке плейлистов, но если вы с неё уйдёте, то и панель закроется, к сожалению.
Верхнюю панель меню также возможно вернуть. Для этого нужно надавить на значок в левом верхнем углу окна и выбрать пункт «Продемонстрировать строчок меню».
И тогда у вас будет ветхая привычная строка.
Секрет 2. Обновлённый миниплеер с обложками альбомов.
Уже давно в iTunes имеется так называемый Mini Player, но, если вы не используете приложение в качестве плеера, то вряд ли понимаете о его компактной версии.
Раньше миниплеер был неудобным и только мешал применению. на данный момент же его функциональность расширили. Запустить компактный плеер возможно через меню Вид — Продемонстрировать миниплеер.
Помимо этого, сейчас Mini Player трудится параллельно с iTunes, не обязательно закрывать одно приложение, дабы воспользоваться вторым. Но, в случае если весьма хочется, то сочетание клавиш Ctrl+Shift+M переведёт iTunes в миниплеер и обратно.
Плеер возможно совсем мелким, что будут видны только кнопки, но его легко развернуть и тогда будет видна обложка альбома.
Имеется кроме этого возможность вывести перечень треков, каковые были добавлены в перечень дальнейшнего воспроизведения. В общем, на данный момент пользоваться Mini Player стало намного эргономичнее и запускать «большой» iTunes, если вы музыку, не требуется.
Секрет 3. Слушание музыкальных композиций с любого iPod, iPhone либо iPad
Раньше у пользователей устройств Apple всегда была неприятность, как же послушать музыку с гаджета на компьютере. К примеру, пришли вы к приятелям и желаете показать им нового исполнителя. Но на данный момент никакой неприятности нет, т.к. iTunes обучился воспроизводить контент с любых подключенных устройств, даже в том случае, если у них не включен режим ручного управления музыкой.
Легко подключаем проводом iPod, iPhone либо iPad к компьютеру с установленным iTunes и входим в настройки устройства. В боковом меню листаем до раздела «На моём устройстве» и выбираем, что желаем воспроизвести с устройства. Да, скачать на компьютер музыку с гаджета не окажется, но — свободно. Так, к примеру, вы имеете возможность применять iPhone, дабы слушать любимые композиции на работе, в случае если на рабочем ПК стоит iTunes.
Секрет 4. Создание Смарт-плейлистов
Понимаете ли вы, что возможно создать плейлист не вручную, а при применении особого меню, где параметры песен? Именуется это смарт-плейлист и создаётся он при помощи меню Файл — Новый — Смарт-Плейлист либо сочетания клавиш Ctrl+Alt+N.
В принципе, тут всё легко.
Выбираем параметры, причём их возможно задать довольно много. К примеру, мы желаем взять все песни артистов, у которых имеется буква А в заглавии и дабы они были выпущены по окончании 1980 года.
Параметров тут доступно очень много, так что вы постоянно сможете настроить создание плейлиста так, как вам необходимо. Принципиально важно подчернуть, что тут имеется галочка для автоматического обновления плейлиста.
Так, в случае если у вас в медиатеке покажутся треки, подходящие под созданный фильтр, то они добавятся в смарт-плейлист.
Секрет 5. Работа с обложками альбомов
В то время, когда вы создаёте медиатеку из собственных треков, не всегда для них существуют обложки.
Но с iTunes легко их загрузить из интернета. Для этого достаточно сделать несколько кликов. Надавите на альбом правой кнопкой и выберите пункт «Получите обложку альбома». Либо же вы имеете возможность выбрать все альбомы (Ctrl+A) и уже после этого надавить кнопку чтобы получить альбомы.
Затем ваша медиатека примет приблизительно таковой вид.
Но для некоторых альбомов iTunes может не отыскать обложку в силу разных обстоятельств. В принципе, и без того хорошо выглядит, но в случае если хочется, дабы у всех альбомов были картины, то нет никаких неприятностей, дабы загрузить их самому. Жмём на нужном альбоме правой кнопкой и выбираем пункт «Сведения». iTunes предотвратит о редактировании нескольких объектов, не опасайтесь и смело жмите кнопку «Редактировать объекты».
Сейчас заходим во вкладку «Обложка» и добавляем картину.
Очевидно, предварительно нужную картину необходимо скачать к себе на компьютер.
В следствии у вас окажется прекрасная медиатека, где у всех альбомов будут обложки.
Секрет 6. Серийный номер, UDID и другие эти через iTunes
Время от времени не редкость необходимо получить информацию о телефоне, к примеру, серийный номер. Что ж, в iPhone это возможно сделать в настройках, но в случае если лень в том направлении лезть, а устройство подключено к на данный момент, то возможно заметить все эти комплекты цифр и тут.
Открываем iTunes и входим в раздел устройства.
Тут на третьей строке написан серийный номер устройства. Так вот, в случае если кликнуть на него левой кнопкой мыши, то вы заметите и другие информацию о собственном гаджете.
Но и по второй строке также возможно покликать. Тут будут IMEI и вторая системная информация.
Казалось бы, эти и не запрятаны, но и додуматься, как их заметить, фактически невомзожно.
Секрет 7. Сортировка музыкальных произведений
Медиатека iTunes — это простая база данных, лишь состоит она из музыкальных треков.
Как мы знаем, базы данных превосходно поддаются сортировке по разным параметрам, но, по исходным настройкам этого не сообщишь.
Тут дешёвы такие поля: наименование, продолжительность, артист, альбом, жанр, количество и рейтинг воспроизведений. Помой-му и информативно, но не всем этого достаточно. Полный перечень настроек виден, в случае если кликнуть по строчку с заголовками правой кнопкой мыши.
Так, посредством расширенной настройки сортировки, вы сможете выбрать необходимые как раз вам поля и после этого по ним создавать фильтрацию по всей библиотеке.
Секрет 8. Up Next
Ранее в iTunes была функция iTunes DJ (бывшая Play Shuffle), необычный перечень треков для воспроизведения. на данный момент эта функция именуется Up Next.
По сути это легко лист из треков, каковые будут воспроизводиться в будущем. Вы имеете возможность ко мне додавать песни, альбомы либо целые плейлисты. Причём додавать возможно как в начало страницы, так и в его финиш. Это достаточно комфортно.
Итак, дабы добавить что-то в перечень, необходимо кнопку рядом с элементом и выбрать один из пунктов: «Следующая» либо «Добавить в Потом».
Сам перечень дешёв при нажатии на кнопку в главном окне плеера. Тут же видно те треки, каковые вы уже прослушали. Если сравнивать с iTunes DJ, новый механизм эргономичнее.
Но, провалилась сквозь землю одна ответственная подробность. Раньше возможно было разрешать в своей квартире включать песни приятелям, с которыми вы проводили вечер. на данный момент же переключать треки смогут лишь те, кто подключён к «Домашней коллекции», посредством приложения Remote.
Секрет 9. Пара медиатек на одном компьютере
Эта функция понадобится всем семьям, где имеется всего лишь один компьютер, но пара устройств Apple. Точно у отца, ребёнка и матери различные предпочтения в музыке. Но в случае если у всех имеется iPhone либо iPod, то им приходится синхронизироваться с одной и той же медиатекой. Выясняется, это не обязательно, т.к. возможно создать пара медиатек на одном компьютере. Для этого нужно только запустить iTunes с надавленной кнопкой Shift (либо Options для Mac).
Вам будет предложено выбрать медиатеку либо создать новую. Создаём, сохраняем и начинаем пользоваться.
В случае если необходимо переключиться в другую медиатеку, то делаем всё совершенно верно так же.
Закрываем iTunes, запускаем его с зажатой клавишей, лишь сейчас уже не создаём медиатеку, а просто выбираем нужную. В большинстве случаев, они лежат в стандартной сиситемной папке с музыкой.
Секрет 10. Интернет-радио
В случае если вам уже надоело слушать музыку либо вы просто не имеете возможность отыскать новые хорошие песни, то тут на помощь придёт интернет радио.
Раньше вам было нужно бы искать адрес, позже забивать его в программу и слушать. Но в iTunes уже имеется перечень из тысяч радиостанций. Необходимо в соответствующее меню.
Легко выбирайте необходимый вам жанр, после этого радиостанцию и слушайте. Что примечательно, вы постоянно будете знать, какая песня играется, в отличие от простого радио.
iTunes частенько изменяется и кто знает, что ожидает нас в следующей версии, но мы в обязательном порядке будем следить и поведаем о самом занимательном. Быть может, вы знали кое-какие из этих функций, но мы сохраняем надежду, что вы почерпнули для себя что-то новое, что сможете применить в будущем.