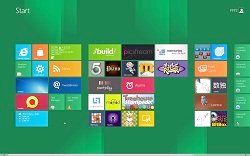
Имеется кое-какие вещи, каковые заставляют на долгое время задуматься новых обладателей андроид – как удалить ярлык с рабочего стола, как руководить ими и перетаскивать на второе место. И это конечно, поскольку рабочий стол – это первое, с чего начинается работа с мобильным устройством. И лишь позже появляются вопросы где скачать приложения на Андроид, и фильмы, книги и другой контент.
Со временем иконок на нем делается все больше, и отыскать нужную уже делается тяжелее. Дабы избежать неразберихи среди приложений, в ОС имеется пара рабочих столов.
Дабы их заметить, поставьте два пальца на маленькое расстояние друг от друга и сведите их совместно, должно оказаться что-то наподобие щипка. Если вы все сделаете верно, то перед вами окажется пара уменьшенных предположений рабочих поверхностей, имеете возможность выбрать любую методом нажатия на нее. Сейчас у вас показалось большое количество свободного места для заполнения ярлыками.
Как создать ярлык на рабочем столе
Дабы переместить необходимый значок на основной экран, зайдите в главное меню, где собраны все ярлыки, надавите на необходимый и мало задержите палец.
Через несколько секунд значок приложения будет пребывать в том месте, где нужно.
Дабы перетащить иконку с одного места на второе, кликните по ней и задержитесь, в то время, когда она выделится, имеете возможность нормально перемещать ее на новое место.
Не все знают, в то время, когда разбираются в ОС андроид, как удалить ярлык с рабочего стола. Не смотря на то, что сделать это еще легче, чем добавить его. Легко выбираете значок, что вам мешает, и жмете на него пальцем, в то время, когда он выделится, перетаскиваете его к знаку корзины внизу экрана.
Кроме того если Вы не понимаете, где в Андроиде проводник, особенной неприятности это не составит.
Как создать папку с ярлыками на рабочем столе
Для экономии пространства на главном экране возможно пара иконок поместить в одну папку. Для этого перетащите значок на рабочий стол, прямо на него поместите еще один, и вы заметите, что показалась папка, в которой будут пребывать оба ярлыка. В эту же папку вы имеете возможность добавить еще какое количество угодно значков.
Наименование папки возможно поменять, в случае если кликнуть по ней и мало задержать палец. Всплывет окно, где будет строка «Переименовать». Сейчас вы имеете возможность обозвать ее, как вам нравится.